Legally get any song in Apple music absolutely for free! Guaranteed (Without ads!)
The trick told in this article is not fake and is assured to work, absolutely for free, and this trick is very easy.
Now click on the "Add Artwork" option present in the same window. Browse to and select the artwork image that you downloaded earlier. Click on open and done!
Check the "Sync Music" check box. Select the "Entire Library" option, or the "Selected Playlist...." option as per your choice. Finally, click on the sync button below.
You need to buy a subscription in apple music, to listen to music, which is without any advertisements. Using this trick, you can add any song to apple music, without spending any money.
So basically, we have found a loophole in the apple music app. Here is a short overview of the trick : The iTunes app on the PC, allows you to import any type of audio and video files from the PC. We can later sync the iTunes app on your PC, with the iPhone, using a USB cable. This way, the music files you imported to the PC app, will be imported to the apple music app, on the iPhone.
Step 1 : Download and install the iTunes app on your PC.
You can download and install the iTunes app, in the Microsoft store, or from the Apple's official website.
Step 2 : Log in the iTunes app.
Log in to the iTunes app by going to the Account button on the menu bar. Make sure the account you log in is same as the account on your iPhone.
Step 3 : Download the songs you want.
If you have your songs' mp3 file downloaded already, then you can skip to Step 4.
Now its time to download the mp3 file of the songs that you want in your apple music app. For, this use any web browser. There are two ways to download a song from the internet.
The method mentioned to download songs in way 1 is uncertain and overwhelming for beginners. You can follow the way 2 which is more certain and straight forward.
Way 1 :
Go to google.com and type the name of the song and then add "mp3 download in the end". For example :
Here, you will get many websites which allow you to download the mp3 file of you favorite songs. Click on any of the websites and search for a bar which looks like the one shown in the image below. Click on the three dots and select download.
Then save the file in your preferred location. Download as many songs as you want in this way.
The method mentioned to download songs in way 1 is uncertain and overwhelming for beginners. You can follow the way 2 which is more certain and straight forward.
Way 2 :
Type the name of the song you want to download on the google search bar and add "spotify" in the end and hit search. For example,
Paste the link that you just copied, and hit the download button.
Wait for a while till it processes and then hit the download mp3 button, then save the mp3 file to your preferred location.
Step 4 : Add the downloaded files to iTunes.
Open the iTunes app and click on file button on the menu bar. Click on the add file to library option. Browse to the location where your downloaded mp3 files are stored. Select the files and click open.
Step 5 : Edit the details of the songs (optional step).
The songs that you have added will probably not have proper names, because if you have downloaded it from any website, it will probably have that website's name in the song's name. Moreover, the artwork of the song may also be inappropriate. If your songs have all the details(song name, artist name, album name) and artwork correct, or if you are okay with how the songs appear, you can skip to the next step.
Right click on the song that you want to edit, and click on the songs info button, which will open up a window.
Here you can edit the details of the song. When you are done, click "OK".
If you want to change the artwork also, you have to download the artwork image first. Go to google search and type the name of the song and hit search. In the images tab, click on your preferred image. Right click on it and click on "save image as" option. Save it to your preferred location.
Note : clicking on the desired image and then saving the larger image is recommended because, it has a higher quality.
Now go back to iTunes app and go to the song info of the desired song, like you did earlier and go to the artwork section. Right click on the old artwork and click on the "Delete Artwork" option.
Now click on the "Add Artwork" option present in the same window. Browse to and select the artwork image that you downloaded earlier. Click on open and done!
Step 6 : Connect your iPhone to your PC using a USB cable.
First unlock your iPhone, and then connect it to your PC, using a USB cable. Click on "Trust" option in the "Trust this Computer" prompt window in your iPhone (If appears). Grant any other permissions if asked.
If it does not appear, the means you are having some issue with connecting your iPhone to your PC. First investigate the issue and only then proceed.
Step 7 : Sync the songs with your iPhone.
Click on the little button below the menu bar with the iPhone on it.
Go to the "Music" section from the left panel.
Check the "Sync Music" check box. Select the "Entire Library" option, or the "Selected Playlist...." option as per your choice. Finally, click on the sync button below.
Done!
Open the Apple Music app on your iPhone go to the libraries section. Then go to "Songs". Your songs will be seen here. You can now listen to them, make playlists and much more...
Enjoy the apple music for free !
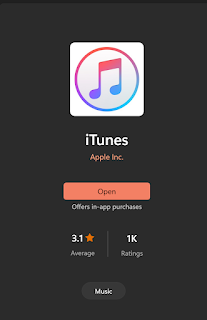





.png)

.png)


.png)






Great!
ReplyDelete